Anpassen von Flächen an vorgegebene Formen
Wie man aus einem Linienriß ein MultiSurf-Modell macht
von Reinhard Siegel
Einleitung
Entwirft man einen neuen Rumpf, hat man alle Freiheiten, die Flächen zu formen. Stimmen die Entwurfsparameter und alles sieht gut aus, ist man fertig. Das ist „Freiform-Entwurf“. Wenn es aber das Ziel ist, eine vordefinierte Form zu reproduzieren, handelt es sich um „Flächen-Anpassung“. Die Freiheit der Formgebung wird ersetzt durch die Herausforderung, eine Geometrie zu erzeugen, die nahe an den Soll-Daten ist, gleichzeitig aber auch noch strakt. Dieser Artikel beschreibt die erforderlichen Schritte, um diese Aufgabe mit MultiSurf zu meistern.
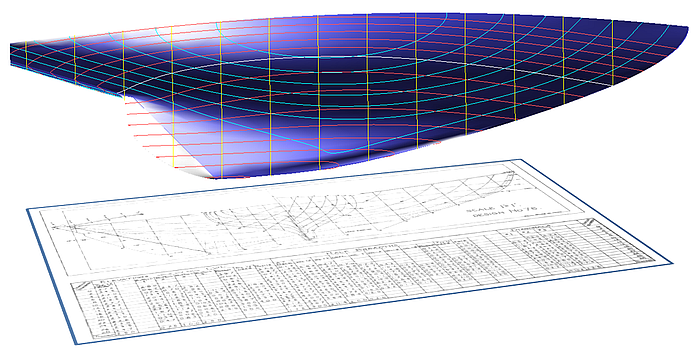
Es ist von Vorteil, wenn man weiß, wie sich die in MultiSurf zur Verfügung stehenden unterschiedlichen Kurven- und Flächentypen verhalten, welche speziellen Eigenschaften sie haben. Was für eine schlanke Segelyacht ok ist, wird bei einem Containerschiff nicht funktionieren. Man muß entscheiden, welche Flächenart sich für den Nachentwurf der Vorgabe am besten eignet, und man muß all die Stützkurven und deren Kontrollpunkte an der richtigen Stelle anordnen. Erfahrung hilft dabei.
Verwendete Abkürzungen:
Cp: Kontrollpunkt, Stützpunkt (control point, support point)
Mc: Masterkurve, Stützkurve (master curve, support curve)
cp1, cp2, ...: bezeichnet den 1., 2. ... Punkt in der Liste der Kontrollpunkte einer Kurve. Es ist kein Objektname.
mc1, mc2, ...: bezeichnet die 1., 2. ... Kurve in der Liste der Stützkurven einer Fläche. Es ist kein Objektname.
Im Folgenden werden die MultiSurf-Namen für Punkt-, Kurven- und Flächenarten verwendet. Das ergibt zwar „denglische“ Sätze, soll aber dem Verständnis und der Nachvollziehbarkeit dienen.
1 – Übersetzung der Zeichnung in numerische Form
Flächenanpassung erfordert einen ständigen Vergleich der vorgegebenen Geometrie mit dem im Computerprogramm erzeugten Modell. Es kostet viel zu viel Zeit und Papier, wenn man die Linien des im Rechner erstellten Rumpfes ausdruckt und auf den vorhandenen Linienriß legt, um zu sehen, wo es schon paßt und wo noch nicht. Es ist viel einfacher, wenn dieser Soll-Ist-Vergleich direkt am Bildschirm möglich ist.
Genau für diesen Zweck gibt es in MultiSurf das Objekt Wireframe. Es zeigt den Inhalt einer .3DA-Datei an (3D-ASCII-Datei). Eine .3DA-Datei enthält XYZ-Koordinaten von Punkten im Textformat. Das Wireframe-Objekt stellt eine 3DA-Datei als Polylinien durch ihre Punkte dar.
Eine 3DA-Datei läßt sich erzeugen durch:
- Übertragen des Linienrißes in eine DXF-Datei
- Eingabe von Punkt-Koordinaten in eine Textdatei im 3DA-Format
- Import einer Aufmaßtabelle
Im Folgenden betrachten wir nur die erste Möglichkeit. Die beiden anderen werden in der englischsprachigen Fassung dieses Artikels beschrieben.
Methode 1: Übertragen des Linienrißes in eine DXF-Datei
Schritt 1: Bilddatei
Zunächst muß der auf Papier vorhandene Linienriß in den Computer übertragen werden. Eine Möglichkeit ist das Scannen der Zeichnung. Oder man macht ein Foto mit einer Digitalkamera. In beiden Fällen ist das Ergebnis eine Bildatei, typischerweise im verbreiteten Format JPEG.
Als Beispiel soll der Rumpf der Segelyacht Dorade (Design Sparkman & Stephens; 1929) nachentworfen werden. Ein Abdruck der Linien findet sich in dem Buch Yachts classiques (Gilles Martin-Raget (Text, Fotos), François Chevalier (Zeichnungen); Paris: Editions du Chêne-Hachette Livre, 1998).
Hat man den Linienriß gescannt oder fotografiert, lädt man die entstandene Bilddatei in Windows Paint oder ein anderes Bildbearbeitungsprogramm. Mit dessen Hilfe wird der Spantenriß und die Seitenansicht in zwei einzelne Bilddateien abgespeichert: body_plan.jpg und profile_view.jpg. Diese beiden Bilder sollen jetzt digitalisiert werden.
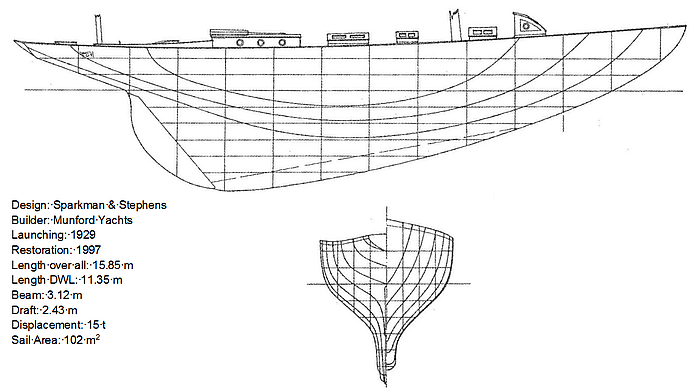
Dorade – Seitenansicht und Spantenriß (Scan aus „Yachts classiques“)
Schritt 2: Digitalisieren des Bildes
Nun ist zwar das Bild (der Linienriß bzw. Teile davon) im Computer, aber es besteht aus Pixeln. Was wie eine rote Kurve auf weißen Hintergrund aussieht, ist ein Band von roten Bildpunkten, eingebettet in ein Meer von weißen Punkten. Diese Pixel- oder Rastergrafik muß übersetzt werden in Vektorgrafik, das heißt in Linien, Kurven, Kreisbögen usw. Das kann auf zwei Arten geschehen:
- automatische Vektorisierung mit einem Spezialprogramm
- Nachzeichnen der Linien in einem CAD-Programm
Vektorisierung mit einem Spezialprogramm
Spezialprogramme, auch manche Bildbearbeitungsprogramme, können Pixelgrafik in Vektorgrafik umwandeln. Ein automatischer Prozess zeichnet den Bildinhalt nach. Das Ergebnis kann in verschiedenen Dateiformaten gespeichert werden, z. B. als DXF-Datei. Dieser Dateityp kann in MultiSurf direkt importieren werden.
Ein automatischer Prozess „hat kein Gefühl“, welcher Inhalt des Bildes wichtig ist und welcher nicht. Entweder muß man das Bild vor oder nach der Vektorisierung entsprechend bearbeiten. Sonst läßt sich kein guter Kompromiß zwischen Genauigkeit und Einfachheit erreichen.
Es lohnt sich, die verschiedenen Programme auszuprobieren. Ein erfahrener Benutzer kann mit einem Vektorisierungswerkzeug Zeit sparen. Manche dieser Tools können auch Zeichnungen im PDF-Format verarbeiten.
Nachzeichnen der Linien in einem Cad-Programm
Zeichnet man in einem Cad-Programm den Linienriß per Hand nach, kann man unmittelbar bestimmen, welche Kurven verwendet und welche ignoriert werden. Man kann dabei z. B. auch entscheiden, welche der sich schleifend schneidenden Kurven zu welchem Spant gehören, wenn im Spantenriß Linien dicht nebeneinander liegen. Das Nachzeichen von Linien ist nicht so schlecht, wie man auf den ersten Blick vermuten könnte. Betrachten wir diesen Weg weiter.
Ein Cad-Programm kann in der Regel ein Bild in eine Zeichnung einfügen. Dazu öffnet man zunächst das Bild, z. B. die Spanten, in Paint, wählt alles komplett aus und speichert es über Bearbeiten/ Kopieren in die Windows-Zwischenablage. Dann wechselt man in das Cad-Programm, öffnet eine neue Zeichnung und fügt das Bild aus der Zwischenablage ein. Das sieht dann so aus:
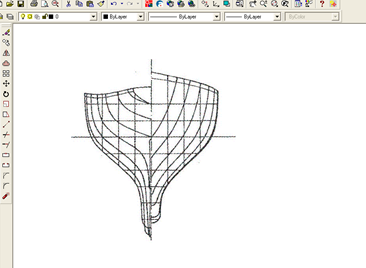
In ein Cad-Programm eingefügtes Bild der Spanten
Nun zeichnet man Spanten und Seite Deck durch Polylinien in einer deutlich sichtbaren Farbe nach. Ebenso Mittellinie und CWL sowie die unterste Wasserlinie. Diese Objekte werden später als Bezugsrahmen verwendet sowie zur Skalierung der Zeichnung auf die Abmessungen der Großausführung.
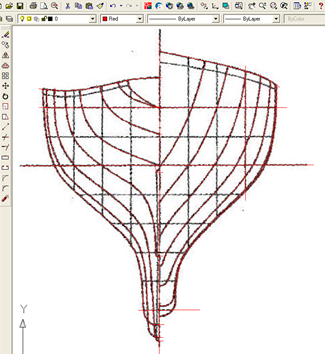
Nachgezeichneter Spantenriß
Abschließend löscht man das eingefügte Bild wieder und editiert die Zeichnung:
- Stutzen der Spantkurven an der Mittellinie MS und an Seite Deck
- Drehen der Zeichnung, so daß MS genau senkrecht verläuft
- Einfügen einer exakt horizontalen CWL durch den Schnittpunkt der nachgezeichnete CWL mit MS
- Verschiebung der Zeichnung in den Ursprung des Koordinatensystems (Bezugspunkt: Schnittpunkt von MS und CWL)
- Skalierung der Zeichnung auf die Breite des Rumpfes. Die Höhe wird später in MultiSurf korrigiert, falls die Papierzeichnung, der Scan oder das Foto verzerrt ist.
- Speichern der Zeichnung im DXF-Format als body_plan.dxf.
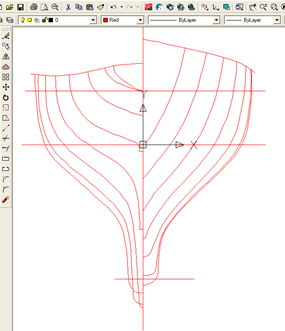
Nachgezeichneter und skalierter Spantenriß
Das Ganze ist jetzt für die Seitenansicht zu wiederholen. Dabei ist lediglich der Umriß von Interesse; die Arbeit ist rasch erledigt. Für die Skalierung der Zeichnung verwendet man die Länge der CWL oder die Länge über alles. Abspeichern der Zeichnung als profile_view.dxf.
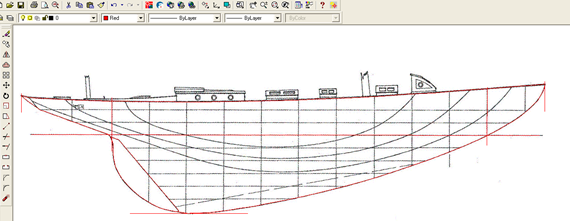
Nachgezeichnete Seitenansicht
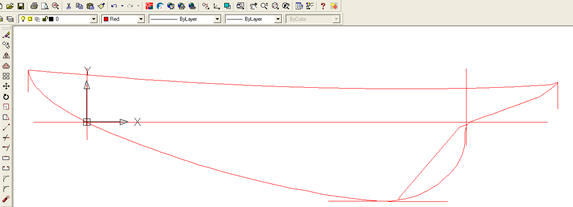
Seitenansicht nachgezeichnet, skaliert und gedreht. Spant 0 am vorderen Ende der CWL ist bei X = 0.
Nach diesen beiden Schritten haben wir den Spantenriß und die Seitenansicht vom Papiermedium der Linienrißzeichnung in zwei Cad-Zeichngen (body_plan.dxf, profile_view.dxf) übertragen (digitalisiert).
Schritt 3: DXF-Import in MultiSurf und Speichern von 3DA-Wireframe-Dateien
Ganz egal, wie man die grafischen Daten des Papierlinienrißes in DXF-Dateien übersetzt hat – ob mit einem Vektorisierwerkzeug oder per Hand – der nächste Schitt ist das Öffnen eines neuen Modells in MultiSurf. Man setzt die Einheiten des Modells auf die gleichen, die man auch in den Cad-Zeichnungen verwendet hat und importiert dann die DXF-Dateien (Hauptmenü File/ Import/ DXF). Beginnen wir mit der DXF-Datei profile_view.dxf.
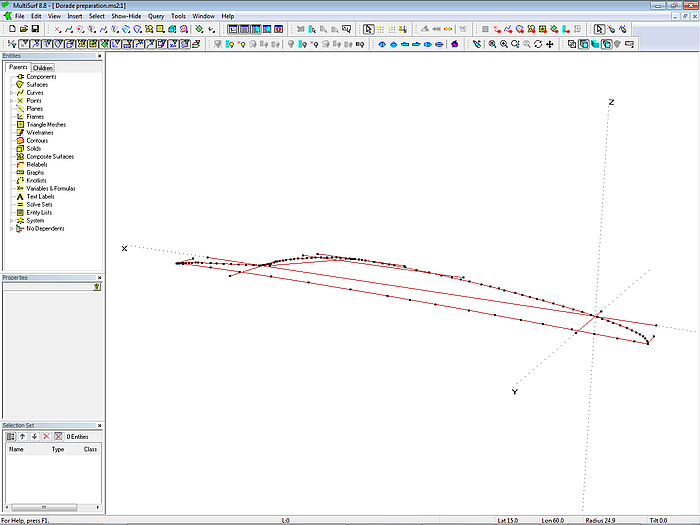
In MultiSurf importierte DXF Datei profile_view.dxf
Alle Kurven und Punkte liegen in der XY-Ebene; in dieser wurde ja auch im Cad-Programm gezeichnet. Um die übliche Orientierung zu erhalten, muß alles einmal um 90° um die X-Achse gedreht werden (Edit/ Transform/ Rotate/ X-Axis).
Nun ist es ein günstiger Moment, um die Höhen zu überprüfen. Der Tiefgang für Dorade wird im erwähnten Buch mit 2,43 m angegeben. Unser MultiSurf-Modell zeigt aber, daß der tiefste Punkt an Unterkante Kiel bei Z = -2,375 m liegt. Darum wird das ganze Modell in Z-Richtung mit dem Faktor 1,0232 skaliert (Edit/ Transform/ Scale/ Z Scale).
Betrachten wir die Wassserlinie nahe an der Kielunterkante. Wenn man einen der Kontrollpunkte der Linie auswählt, wird in der Statuszeile von MultiSurf seine Z-Koordinate mit -1,980 m angezeigt.
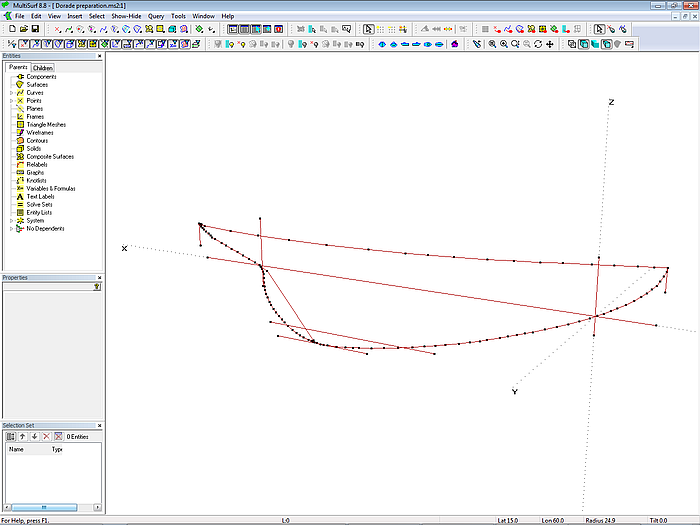
Längsriß gedreht und in Z-Richtung auf den korrekten Tiefgang skaliert
Bevor man nun die DXF-Datei des Spantenrißes in das momentane Modell importiert, sollten alle bisher erzeugten Punkte und Kurven ausgeblendet werden (Show-Hide/ Hide All). So sind sie aus dem Weg und können nicht aus Versehen bei den folgenden Schritten gedreht oder verschoben werden. Dann wiederholt man den DXF-Import, diesmal mit der Datei body_plan.dxf.
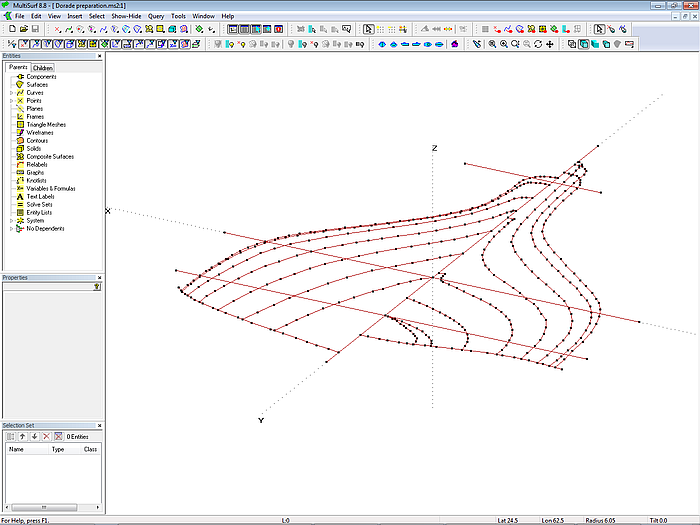
DXF-Datei des Spantenrißes importiert
Wiederum liegen alle Punkte und die durch sie definierten Kurven und in der XY-Ebene. Für die normale Orientierung müssen alle sichtbaren Punkte um 90° um die X-Achse gedreht werden, dann um 90°um die Z-Achse.
Da der Spantenriß bereits im Cad-Programm auf die korrekte Breite skaliert wurde, ist jetzt nur noch die Höhe zu prüfen. Aus der Seitenansicht ist bekannt (siehe oben), daß die Wasserlinie knapp über der Kielsohle bei Z = -1.980 m liegt. Die Kontrollpunkte dieser Wasserlinie im Spantenriß liegen aber bei Z = 1,937 m. Also müssen alle Objekte des Spantenrißes in Z-Richtung mit dem Faktor 1,0222 skaliert werden.
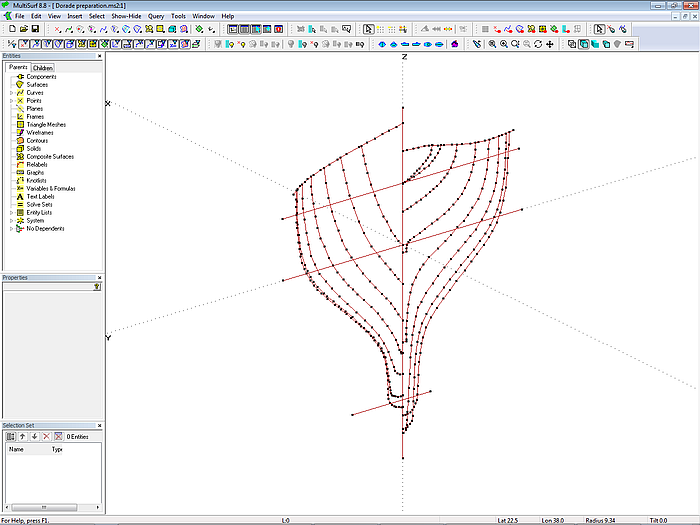
Spantenriß gedreht und skaliert in Z-Richtung entsprechend dem Tiefgang aus dem Längsriß
Noch sind einige weitere Operationen an den Objekten des importierten Spantenrißes erforderlich. Bislang liegen ja alle digitalisierten Spanten in der YZ-Ebene aufeinander. Sie müssen alle noch an ihre wahre X-Position verschoben werden (Edit/ Transform/ Shift/ X Shift). Da die Länge der CWL mit 11,35 m angegeben und in 10 gleiche Intervalle geteilt ist, beträgt der Spantabstand 1,135 m.

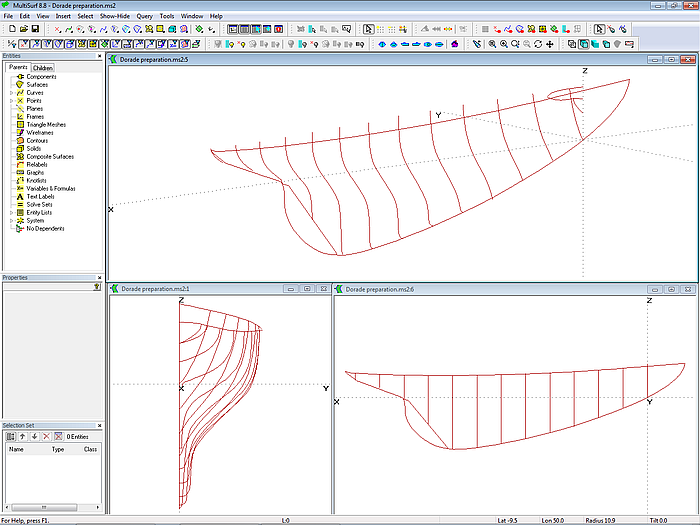
Spanten verschoben an ihre jeweilige X-Position
Nach dem Spantverschieben speichern wir das Modell als Dorade_preparation.ms2 ab. Dann wählen wir die Spanten 0 bis 11 aus und speichern sie in eine 3DA-Wireframe-Datei (File/ Export 3D/ 3DA wireframe); Dateiname stations.3da. Abschließend noch die Kurven des Umrißes auswählen und ebenfalls als 3DA-Wireframe-Datei speichern (profile.3da). Dann das Modell schließen.
Hiermit ist die Digitalisierarbeit nach Methode 1 beendet.
2 –Wireframe-Objekte
Wie geht es nun mit dem Dorade-Beispiel weiter?. Bislang drehte sich alles darum, wie man die existierenden Daten des Linienrißes in die numerische Form einer 3DA-Datei umwandelt. Für Dorade erhielten wir diese Dateien durch die Schritte 1 bis 3 als stations.3da und profile.3da (aus dem Modell Dorade_preparation.ms2). Mit diesem Modell sollte man aber nicht weiterarbeiten, sondern ein neues Modell beginnen. Warum? Es war der einzige Zweck dieses Modells, 3DA-Dateien für den Soll-Ist-Vergleich zu erzeugen. Sowie diese Dateien existieren, hat es seine Schuldigkeit getan. Würde man mit diesem Modell weiterarbeiten und darin den eigentlichen Nachentwurf machen, hätte man nur unnötigen Ballast in Form von Kurven und Punkten; diese Vorgaben dürfen ja nicht verändert werden. Es ist viel übersichtlicher, wenn die Soll-Form an Hand von 3DA-Dateien im Modell vorliegt.
Darum öffnet man ein neues MultiSurf-Modell und erzeugt als erstes 2 Wireframe-Objekte mit den beiden 3DA-Dateien stations.3da und profile.3da. Diese Wireframe-Objekte zeigen die Soll-Form an; an ihnen kann der Nachentwurf, die angepaßten Flächen, ständig am Bildschirm verglichen werden.
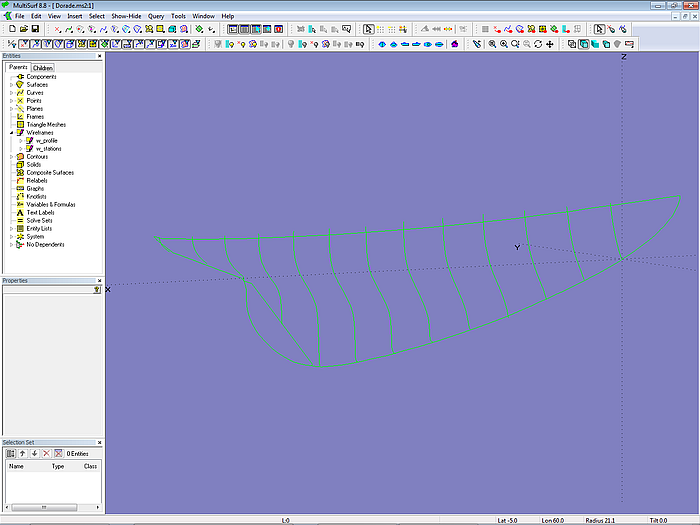
Wireframe-Objekte zeigen den Inhalt von 3DA-Dateien an.
3 – Flächenart und Masterkurven
Der Rumpf von Dorade zeigt in Längsrichtung keine rasche Änderung der Krümmung. Darum bietet sich als Flächentyp die C-spline Lofted Surface an: „steife“ kubische Splines (Lattenkurven) beplanken in Längsrichtung eine Reihe von querlaufenden Stützkurven (Masterkurven).
Als Masterkurven (Mcs) werden B-spline Curves gewählt. Diese Kurven sind „weich“; mit relativ wenigen Kontrollpunkten läßt sich die Hauptspantform mit ihrem S-Schlag im Übergang zwischen Rumpf und Kiel modellieren.
Die weitere Vorgehensweise unterscheidet sich nicht von der beim „freien“ Entwurf:
- Festlegen der Anzahl und Position der Masterkurven. Die erste Mc ist in der Regel der Vorsteven, die letzte verläuft in Spantrichtung etwas hinter dem Spiegel.
- Die inneren Mcs stützen die Rumpffläche entsprechend der Längskrümmung. Wo diese stärker ist, ist der Abstand zwischen den Mcs kleiner. Falls möglich sollten sie auf der Position der digitalisierten Spanten des Linienrißes liegen.
- Der Spant mit der stärksten Änderung der Form bestimmt die Anzahl der Kontrollpunkte der Mcs.
- Alle Mcs sollten mit der gleiche Anzahl Kontrollpunkte definiert werden. Dann können in Längsrichtung Hilfskurven durch korrespondierende Kontrollpunkte gelegt werden. Straken diese, strakt auch die Fläche.
- Es ist praktisch, wenn man den Mcs eine andere Farbe als den Wireframe-Objekten gibt.
4 – Masterkurven erstellen
Kurven werden durch Punkte definiert. Bei B-Spline-Kurven sind nur wenige dieser Kontrollpunkte erforderlich, um sie in die gewünschte Form zu bringen. Zunächst erzeugt man die gewünschte Anzahl Punkte an der X-Position, an der die Kurve liegen soll. Mit diesen wird dann die B-Spline-Kurve erstellt. Stimmt die Längsposition mit einem der Vorgabespanten überein, muß man nun die Kontrollpunkte so verschieben, daß Soll und Ist gut übereinstimmen. Dieses manuelle Erstellen einer Mc wird für die anderen erforderlichen Mcs wiederholt. Mit Hilfe der Funktionen Quick Points und Quick Splines läßt sich diese Arbeit erheblich abkürzen.
Man kann auch von Wireframe-Objekten direkt B-Spline-Kurve machen. Dazu gibt es in MultiSurf die Funktion B-spline Curve Fit (Tools/ Special). Im Handumdrehen wird jeder Spant im Wireframe-Objekt mit einer B-Spline-Kurve angepaßt (hier im Beispiel mit 8 Kontrollpunkten). Sicherlich sind einige Justierungen der Punkte nötig, um die Abweichung von der Vorgabe zu verringern. Aber die Funktion B-spline Curve Fit erspart das Erzeugen der ganzen Kontrollpunkte; außerdem ist die vom Programm gefundene Position der Punkte ein guter Ausgangspunkt, um einen harmonischen Krümmungsverlauf entlang der Kurve zu erreichen.
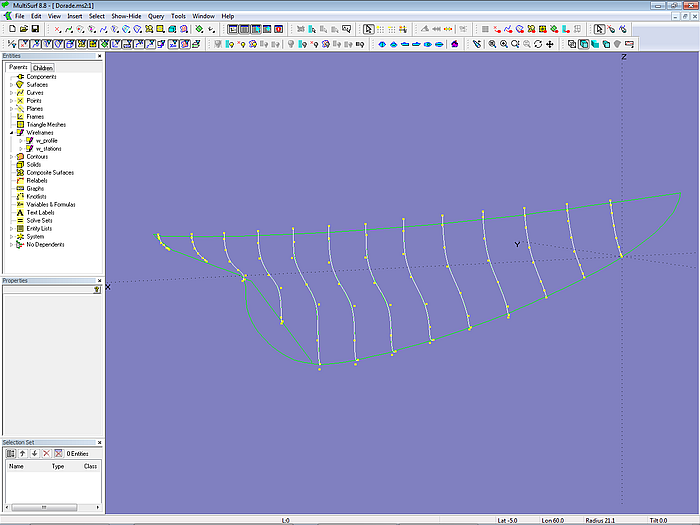
An die digitalisierten Spanten automatisch angepaßte B-Spline-Kurven
Es wäre keine gute Idee, alle generierten B-Spline-Kurven als Mcs für die Fläche zu nehmen. Es ist wie beim Zeichnen mit Straklatte und Gewichten per Hand: je weniger Stützpunkte, umso leichter der Strak. Andererseits handelt es sich um einen Nachentwurf – das Ergebnis soll möglichst nahe der Vorgabe sein. Folglich ist es ein Spiel zwischen Genauigkeit und Straken. Eine Fläche an eine vorgegebene Form anzupassen kann mitunter aufwendiger sein als eine Freiform-Konstruktion.
Im Dorade-Beispiel wird jeder zweite Spant als Mc verwendet; insgesamt sind es 10 Mcs. Mc2 bis Mc5 verlaufen in Querschiffsrichtung, Mc6 bis Mc8 im Hinterschiff sind dagegen etwas schräg nach achtern geneigt. Mc7 bestimmt die Kielhinterkante. Der untere Teil der Mcs im Hinterschiff verlaufen auf der negativen Seite der Mittschiffsebene. Wird das dadurch entstehende negative Stück der Rumpffläche abgeschnitten, entsteht der Hecküberhang.
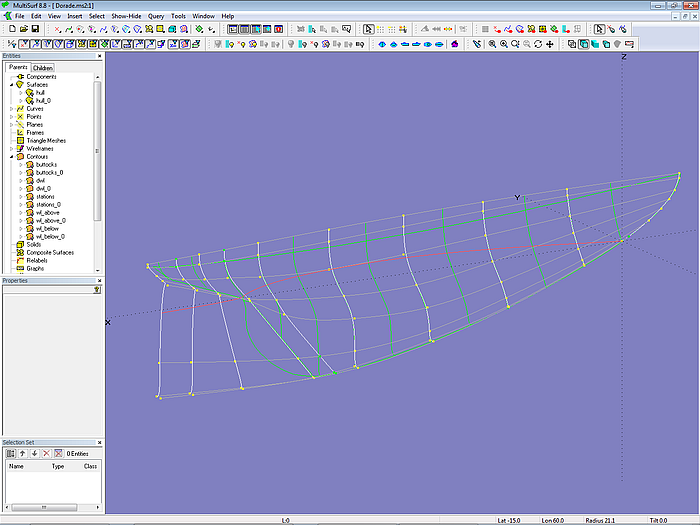
Anordnung der Masterkurven beim Dorade-Modell. Durch korrespondierende Kontrollpunkte sind C-spline-Kurven gelegt als Strakhilfen. Straken diese, strakt auch die Fläche.
5 – Anpassen, Prüfen, Ändern
Dort, wo Mcs nicht an der Position der in den Wireframe-Daten repräsentierten Spanten liegen, legt man Contours durch die Rumpffläche. So kann man unmittelbar sehen, wo Vorgabe und Nachentwurf übereinstimmen und wo nicht. Ändern bedeutet in der Regel, daß man den nächstliegenden Kontrollpunkt an der nächstliegenden Masterkurve etwas verschiebt.
Zwei Aspekte muß man bei dieser Arbeit gleichzeitig berücksichtigen: die Abweichung vom Soll, dem vorgegebenen Linienriß, soll möglichst klein sein, zum anderen darf die Fläche keine hohle Stellen haben, sie muß glatt sein, straken. Generell wird man kleine Abweichungen hinnehmen müssen. Der Linienriß für Dorade in dem Buch Yachts classiques ist 15 cm breit und 7 cm hoch.
Die nachstehende Ship Lines-Ansicht zeigt das Ergebnis unserer Bemühungen. Es gibt noch kein Ruder oder Deck, es bleibt also noch etwas zu tun. Aber mit Hilfe dieses Artikels wird es hoffentlich kein Problem sein, Flächen auch an diese gegebenen Formen anzupassen.
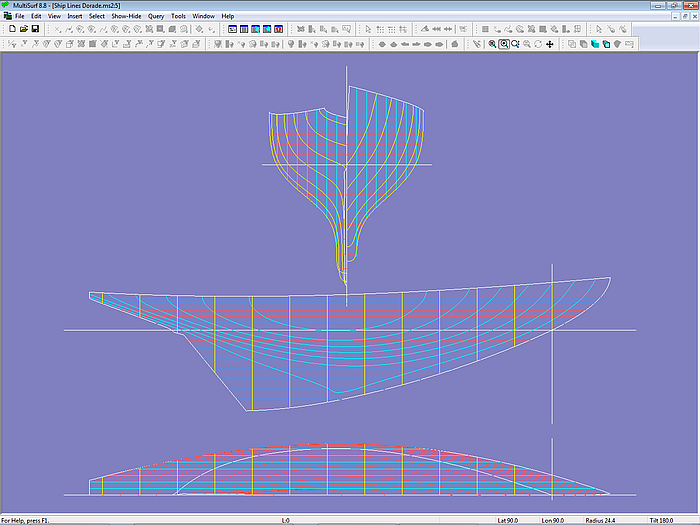
Ship Lines-Ansicht des Dorade Modells
Weitere Strategien zum Modellieren von Rümpfen klassischer Yachten wie Dorade werden mitgeteilt im Tutorial: On the Modeling of Classic Sailing Yacht Hulls.